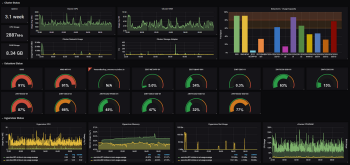To set up Telegram notifications for a group in Uptime Kuma, you'll need to create a Telegram bot, obtain its API token, and then configure Uptime Kuma with the bot token and the group's chat ID.
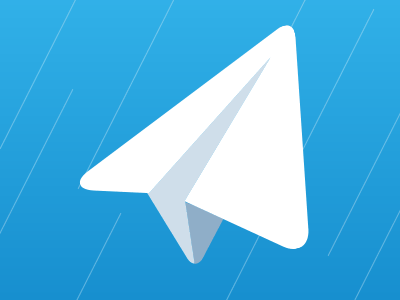
ere's a step-by-step guide:
1. Create a Telegram Bot:
- Contact @BotFather: Open Telegram and search for and start a chat with the bot @BotFather.
- Create a New Bot: Send the command
/newbotto @BotFather. - Name Your Bot: Follow the instructions provided by @BotFather to name your bot and choose a username.
- Get the Bot Token: After creating the bot, @BotFather will provide you with an API token (a long string of characters). Keep this token safe and confidential, as it's the key to accessing your bot.
2. Obtain the Group Chat ID:
- Invite the Bot to the Group: Add the bot to the Telegram group where you want to receive notifications.
- Add JsonDumpBot: Add the bot @JsonDumpBot to the group and forward a message from the group to this bot.
- Get the Chat ID: The JsonDumpBot will return metadata about the message, including the chat ID of the group.
3. Configure Uptime Kuma:
- Open Uptime Kuma: Access the Uptime Kuma web interface.
- Go to Settings: Click on your profile picture in the top right corner, then click on "Settings".
- Navigate to Notifications: Click on the menu entry "Notifications".
- Setup Notification: Click on "Setup Notification".
- Select Notification Type: Under "Notification Type", select "Telegram".
- Enter Bot Token and Chat ID: Enter the API token you received from @BotFather and the chat ID of the group in the respective fields.
- Save: Click on "Save".
- Test: Click on "Test" to ensure that the notification setup is working correctly.

4. Configure Monitors:
- Create or Edit Monitors: Go to the monitors section in Uptime Kuma.
- Enable Notifications: For each monitor you want to receive notifications for, enable the Telegram notification channel.
- Test: Trigger a test event to see if the notifications are being sent to the Telegram group.