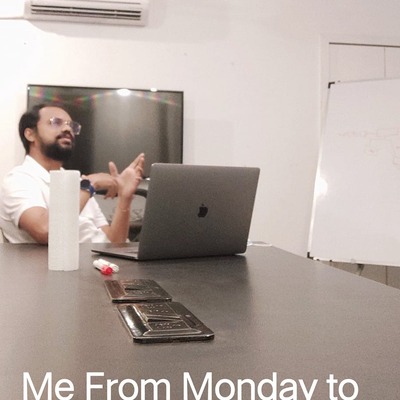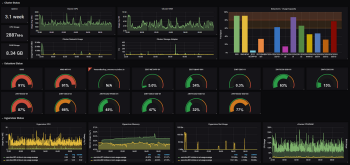Thanks Mr. GerardBeekmans for detailed guidance.
Thanks Mr. GerardBeekmans for detailed guidance.
Scenario:
I have create one VM guest (on esxi) & 900GB disk is assigned to it. Ubuntu 16 server is installed with default installation options. But when I see disk report, it shows only 200 GB of disk space
as shown below …
1234567891011 root@XXX-log:/temp# df -hFilesystem Size Used Avail Use% Mounted onudev 7.8G 0 7.8G 0% /devtmpfs 1.6G 900K 1.6G 1% /run/dev/mapper/ubuntu--vg-ubuntu--lv 196G 92G 94G 50% /tmpfs 7.9G 8.0K 7.9G 1% /dev/shmtmpfs 5.0M 0 5.0M 0% /run/locktmpfs 7.9G 0 7.9G 0% /sys/fs/cgroup/dev/sda2 976M 146M 764M 16% /boottmpfs 1.6G 0 1.6G 0% /run/user/0root@XXX-log:/temp#
But when I run FDISK or other tools, it shows below
1234567891011121314151617 root@XXX-log:/temp# fdisk -lDisk /dev/sda: 920 GiB, 987842478080 bytes, 1929379840 sectorsUnits: sectors of 1 * 512 = 512 bytesSector size (logical/physical): 512 bytes / 512 bytesI/O size (minimum/optimal): 512 bytes / 512 bytesDisklabel type: gptDisk identifier: 2C824CE0-94E5-4515-B28D-8FA40983CFF5 Device Start End Sectors Size Type/dev/sda1 2048 4095 2048 1M BIOS boot/dev/sda2 4096 2101247 2097152 1G Linux filesystem/dev/sda3 2101248 1929377791 1927276544 919G Linux filesystem Disk /dev/mapper/ubuntu--vg-ubuntu--lv: 200 GiB, 214748364800 bytes, 419430400 sectorsUnits: sectors of 1 * 512 = 512 bytesSector size (logical/physical): 512 bytes / 512 bytesI/O size (minimum/optimal): 512 bytes / 512 bytes
Ubuntu DEFAULT regular installer does it by default. It’ll provision about a 200 GB LVM based Logical Volume (LV) for use. The rest of the space is not used until you decide what to do with it (assign to the existing root and extend it, or create additional volumes later).
If you use the alternative installer you get more advanced abilities regarding partitioning and can configure this right at the start vs. making changes after installation.
It looks like your /dev/sda3 is our LVM’s physical volume. Some commands to run to check for size details:
12 pvdisplayvgdisplay
The first command will show you the physical partition details and the volume group (vg) that is attached to it. The second command will show you the volume group details. Check for “VG Size” and “Free PE / Size”.
If the VG itself already spans the entire LVM (ie around that 900 GB size of your actual disk) then you can simply expand the Logical Volume named /dev/mapper/ubuntu–vg-ubuntu–lv and afterwards expand the filesystem on top of it.
If you simply want that single LV to take up the entire volume group’s space without needing to create more volumes for now, this should get the trick done:
12 lvresize -l +100%FREE /dev/mapper/ubuntu--vg-ubuntu--lvresize2fs /dev/mapper/ubuntu--vg-ubuntu--lv
& afterwards DF showed correct space.
1234567891011 root@bbi-log:~# df -hFilesystem Size Used Avail Use% Mounted onudev 7.8G 0 7.8G 0% /devtmpfs 1.6G 900K 1.6G 1% /run/dev/mapper/ubuntu--vg-ubuntu--lv 904G 94G 771G 11% /tmpfs 7.9G 8.0K 7.9G 1% /dev/shmtmpfs 5.0M 0 5.0M 0% /run/locktmpfs 7.9G 0 7.9G 0% /sys/fs/cgroup/dev/sda2 976M 146M 764M 16% /boottmpfs 1.6G 0 1.6G 0% /run/user/0root@bbi-log:~#
I have create one VM guest (on esxi) & 900GB disk is assigned to it. Ubuntu 16 server is installed with default installation options. But when I see disk report, it shows only 200 GB of disk space
as shown below …
1 2 3 4 5 6 7 8 9 10 11 | root@XXX-log:/temp# df -hFilesystem Size Used Avail Use% Mounted onudev 7.8G 0 7.8G 0% /devtmpfs 1.6G 900K 1.6G 1% /run/dev/mapper/ubuntu--vg-ubuntu--lv 196G 92G 94G 50% /tmpfs 7.9G 8.0K 7.9G 1% /dev/shmtmpfs 5.0M 0 5.0M 0% /run/locktmpfs 7.9G 0 7.9G 0% /sys/fs/cgroup/dev/sda2 976M 146M 764M 16% /boottmpfs 1.6G 0 1.6G 0% /run/user/0root@XXX-log:/temp# |
But when I run FDISK or other tools, it shows below
1 2 3 4 5 6 7 8 9 10 11 12 13 14 15 16 17 | root@XXX-log:/temp# fdisk -lDisk /dev/sda: 920 GiB, 987842478080 bytes, 1929379840 sectorsUnits: sectors of 1 * 512 = 512 bytesSector size (logical/physical): 512 bytes / 512 bytesI/O size (minimum/optimal): 512 bytes / 512 bytesDisklabel type: gptDisk identifier: 2C824CE0-94E5-4515-B28D-8FA40983CFF5Device Start End Sectors Size Type/dev/sda1 2048 4095 2048 1M BIOS boot/dev/sda2 4096 2101247 2097152 1G Linux filesystem/dev/sda3 2101248 1929377791 1927276544 919G Linux filesystemDisk /dev/mapper/ubuntu--vg-ubuntu--lv: 200 GiB, 214748364800 bytes, 419430400 sectorsUnits: sectors of 1 * 512 = 512 bytesSector size (logical/physical): 512 bytes / 512 bytesI/O size (minimum/optimal): 512 bytes / 512 bytes |
Ubuntu DEFAULT regular installer does it by default. It’ll provision about a 200 GB LVM based Logical Volume (LV) for use. The rest of the space is not used until you decide what to do with it (assign to the existing root and extend it, or create additional volumes later).
If you use the alternative installer you get more advanced abilities regarding partitioning and can configure this right at the start vs. making changes after installation.
It looks like your /dev/sda3 is our LVM’s physical volume. Some commands to run to check for size details:
1 2 | pvdisplayvgdisplay |
The first command will show you the physical partition details and the volume group (vg) that is attached to it. The second command will show you the volume group details. Check for “VG Size” and “Free PE / Size”.
If the VG itself already spans the entire LVM (ie around that 900 GB size of your actual disk) then you can simply expand the Logical Volume named /dev/mapper/ubuntu–vg-ubuntu–lv and afterwards expand the filesystem on top of it.
If you simply want that single LV to take up the entire volume group’s space without needing to create more volumes for now, this should get the trick done:
1 2 | lvresize -l +100%FREE /dev/mapper/ubuntu--vg-ubuntu--lvresize2fs /dev/mapper/ubuntu--vg-ubuntu--lv |
& afterwards DF showed correct space.
1 2 3 4 5 6 7 8 9 10 11 | root@bbi-log:~# df -hFilesystem Size Used Avail Use% Mounted onudev 7.8G 0 7.8G 0% /devtmpfs 1.6G 900K 1.6G 1% /run/dev/mapper/ubuntu--vg-ubuntu--lv 904G 94G 771G 11% /tmpfs 7.9G 8.0K 7.9G 1% /dev/shmtmpfs 5.0M 0 5.0M 0% /run/locktmpfs 7.9G 0 7.9G 0% /sys/fs/cgroup/dev/sda2 976M 146M 764M 16% /boottmpfs 1.6G 0 1.6G 0% /run/user/0root@bbi-log:~# |