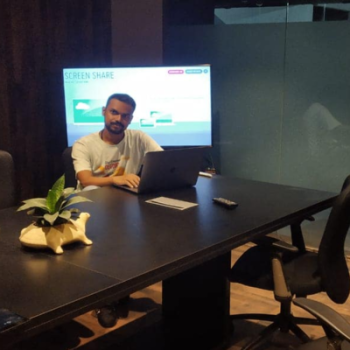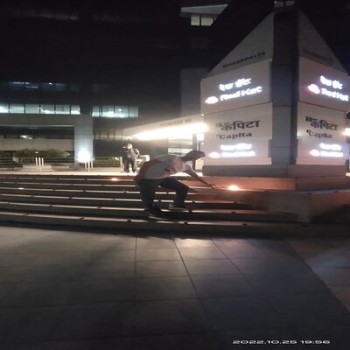Moving VCSA 7.0.0 (Build 16189207) from one ESXI host to other ESXI host
(without VMOTION)
Recently we added one new esxi server (server02) with some beefy hardware specs including enterprise ssd storage & wanted to move old vcenter hosted to this new esxi host to get benefits of good speed.
Since we donot have shared storage, therefore I used the CLONE method which worked surprisingly accurate without any hurdle.
- Login to your Vcsa admin panel (https://your-vcsa-ip)
- Select the vCenter Server virtual machine from the Inventory (source esxi server01 where VCSA is currently installed)
- Right-click the VCSA virtual machine and click Clone
- Select the Destination ESXi host server02 (in my case it was new ssd base esxi server), & follow on the instructions
Once the Clone process is done
- Power off vCenter Server on the source host (server01 old server)
- Power on the vCenter Server virtual machine on the destination ESXi host (server02 – new esxi server)
VCSA takes some time to start all of its services, Be patience ! (Follow this guide for VCSA Troubleshooting)
Once done, open the VCSA admin panel, & Login.
Alhamdolillah, in my case it was quite straight forward process! your mileage may vary 😀
Backup Note:
Backup is your friend 🙂 Make sure to take regular backups of VCSA using its management panel that is https://your-vcsa-ip:5480/
We take its backup vis windows shared folder using SMB option. you can use SMB/FTP or other methods of your choice.
When you will click on BACKUP NOW, it will ask you to enter all the details like smb/ftp etc location etc, you need to configure it first !